Color Bar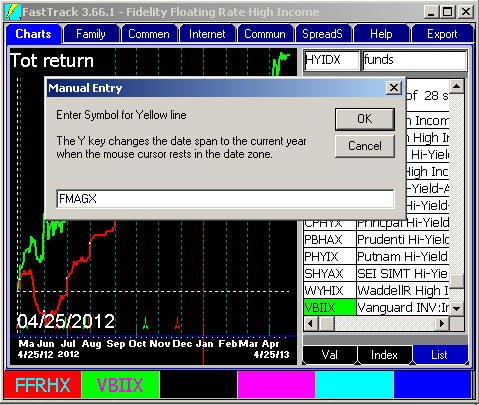
Updated
01/31/14
The color bar at the bottom of each screen define the Chart lines. The 6 cells are color coordinated to match
the chart lines.
On the Chart Tab
To Change a line with ONLY the keyboard:
The mouse must rest in the center of the chart. Hit one of the following
keys:
R for the red line
G for the green line
Y for the yellow line
P for the purple line
C for the cyan (light blue) line
B for the blue (dark blue) line
An input box will popup. Type the a
symbol
into the box. Hite the Enter key or click OK. The charts will redraw immediately displaying the new symbol as
the line.
|
To Change a line with both the mouse and the keyboard: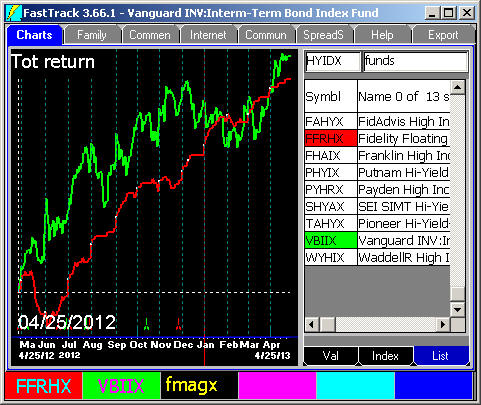
- Move the mouse to any ColorBar cell, and click on it.
- Take your hand off the mouse and do not use it again in this procedure.
- Without hitting the Del key. Type a symbol. It will be entered into the cell.
- Hit the Enter key twice to redraw the chart with the new line.
Note: We entered the ticker symbol in lower case. That doesn't matter. It
will change to uppercase when you hit the Enter key.
The Issue List colors the rows to coordinate with the
lines in the ColorBar.
|
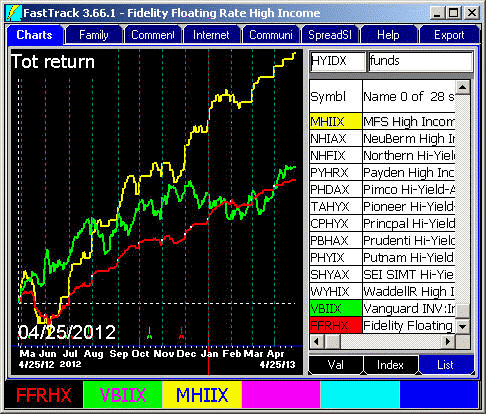
To Change a line using only the mouse
- Select a ColorBar cell by clicking on it which turns the background
black.
- Double-click any issue in the Issue List.
- That issue will be placed in the selected ColorBar cell.
- Subsequent double-clicks go to the selected cell.
If no cell is
selected, then successive double-clicks will populate successive cells
ultimately filling all of them and wrapping back to the red cell.
|
Changing by Dragging:
You can change the issues charted by dragging from the Issue List and
dropping on the ColorBar.
- Click and hold on an Issue List Row.
- Hold still for a 1/2 second.
- When the icon changes to
 , then move the grabbing
hand to the desired Color Bar cell. , then move the grabbing
hand to the desired Color Bar cell.
- Release the mouse button dropping the issue into the cell.
If multiple issues in the list are selected, then dragging from the Issue list to the
ColorBar will place the AVG (average) of all the
selected issues into the cell and the same colored Chart Tab line.
Averaging is a big, important feature of FastTrack.
If your hand shakes and you cannot hold still for a 1/2 second, then hold down <Alt> on the
keyboard, then drag with the <Alt> key held. The
grabbing had will appear immediately.
|
To swap lines around
- Drag one cell to another cell. The contents will swap
- or, Hit the <~> key (usually the top left corner key on most keyboards) to swap the red and green cells.
To Change a line using the arrow keys:
The keyboard up and down arrow keys can step through an Issue List changing the contents
of a single ColorBar cell.
- Select a ColorBar cell making that cell the ONLY black background cell.
- Double-click any issue in the Issue List.
- With your mouse resting within the issue list (IMPORTANT)
- Use <Up>, <Down>, <Home>, and <End> keys on the keyboard to step through the Issue List.
|
Other Color Bar Cell Options:
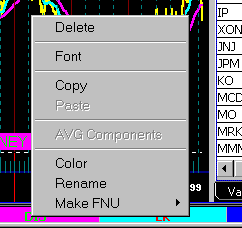 Right-clicking
a cell brings up a menu Right-clicking
a cell brings up a menu
- Delete - Erases the symbol from the cell
leaving the cell unused.
- Font - change the font displayed in the Color Bar cells.
- Copy - Copies the selected symbols to the Windows Clipboard.
- Paste - Pastes symbol(s) from the Windows Clipboard.
AVG Components - If the cell you selected contains an
average, this option displays a list of the
components of the average.
- Color - Allows you to choose a color for
each line. Note: This color change will affect ALL screen elements so that
the cell is still color coordinated with lines and performance values.
- Rename - Allows the user to assign a new, temporary name to a chart line.
- Recompute Average - Allows the user to recompute the average
currently displayed .
- Make FNU - Allows the user to
save data as FNU's.
|
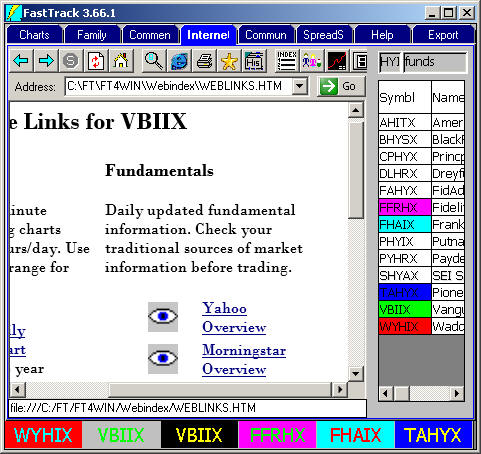 The ColorBar and the Internet Tab The ColorBar and the Internet Tab
- Double-clicking an issue in a ColorBar cell displays the issue's Available Links.
- You can change a cell in the ColorBar by dragging on or more issues from the issue list
and dropping them on the ColorBar.
The ColorBar and the Spreadsheet
Think of the Spreadsheet as just another Issue List. Dragging,
clicking, etc. works the same.
Displaying Family Averages
Wherever you can enter a ticker symbol, you can also enter a family name followed by
the word "AVG". For example, a symbols of HITECH AVG would load an average of
all HITECH family mutual funds into a line. Click for more information about
averages.
|