Issue List
Updated
06/16/14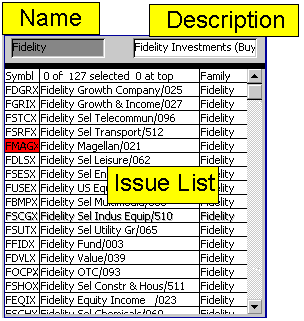
The Issue List is displayed on most Tabs. It shows a list of ticker symbols, the full issue names, and the
families from which each symbol was loaded into the list. Generally, members of a list
will have something in common, for example:
- Funds offered by Fidelity
- Technology stocks
- Technology stocks that are held by Fidelity Select Electronics
How do issues get into the Issue List?
- By loading families from your disk.
- By extracting symbols from an Internet Page.
- By double-clicking them in the Index of all Issues, or
keying the symbols into the Index entry box.
- By loading a text file containing ticker symbols into the list.
- By dragging ticker symbols from the color bar to the list.
- By copy/pasting some issues from other tabs' Issue Lists.
Uses of the Issue List
- Many operations like ranking and averaging are performed on list members, not on the
entire database.
- The list limits your view of issues to those that particularly interest you.
- The list is color-coordinated with the lines on the charts.
Name and Description
The boxes above the issue list store a Name and Description. These are loaded when you
load a family. Sometimes FastTrack tries to guess an appropriate name when you change the
Issue List contents. The Name and the Description will be used when you save the Issue
List as a family. You can type any name and description.
NOTE: The Name must be a valid file name using Windows 95 long file name naming
conventions. Basically, a long file name should be limited to 40 characters or less. You
will have to remember these names so be brief. Avoid punctuation in the name. Also, for
many functions the first word is used to identify a family. For example, "The
Childrens Trust" might better be named "Childrens Trust". You may use the
underscore character as part of a name . . . "Childrens_Trust", The advantage using the
underscore is that it fools FastTrack functions to take both words joined by the
underscore as the first word.
Families (on disk) vs. the Issue List (on screen)
FastTrack's families are convenient collections of
symbols stored on your disk. You will often want to load
one or more families into an Issue List to view and edit its members.
When you load a family to an Issue List you can add and delete to/from the Issue List, but
the family stored on disk will not be changed until you specifically right-click and select "save family" (right-click).
Click here to learn how to make families.
Changing the Width of Columns
You can set the width of each individually named column of the Issue List. This setting
is immediately applied to every Issue List including the Spreadsheet. Do the following:
- Move the mouse to the top row of an Issue List.
- Move the mouse onto the line separating the columns. A double-headed arrow should
appear. In the issue List and the Index, the line is so narrow that the double-headed
arrow just blinks on the screen and may not be visible. Just get very close to the line
and do the next step even if the double-headed arrow has not appeared.
- Click-hold-drag the dividing line. When you drop the line, all Issue Lists with a
matching column name will be changed to that width. The width will be remember from
session to session.
Don't keep changing the Issue List fonts. Settle on one you like and live with it.
You'll have to readjust your column widths when you change fonts/sizes.
These Mouse Operations Work on any Tab
- Highlight issues and hit the Del key to delete those issues. This deletes them from the
Issue List BUT NOT a family stored on disk.
- Double-clicking an issue in the Issue List copies its ticker symbol to a ColorBar cell.
The selected symbol copies to the first highlighted ColorBar cell (a cell whose background
is black). If no cell is highlighted, then the selection goes to the right of the last
cell you clicked on, subsequent double-clicks will change successive cells.
- You can drag an issue from the Issue List to the Color Bar. Also, you
can drag an issue from the ColorBar and drop it on the list adding it to the bottom of the
list. You may have to scroll the list to verify that it was added.
- Dragging the Name field at the top of the Issue List (Source) to any other Tab
("Charts", "Family", "Internet", "Spreadsheet",
etc.) changes the Tab's Issue List to be identical to the Source's Issue List.
Using the Arrow Keys on any Tab
- Highlight the any ColorBar cell (single-click the mouse to turn it's background black.)
- Click on the Issue List to select a starting point in the list.
- Now use the arrow keys to move sequentially through the list. The Issue List selection
will be entered in the highlighted ColorBar cell. Note: If you click on another object
like the Tabs, you will have to click the Issue List again before the arrow keys will
work.
Using the Mouse on the Internet's Issue List
Use of the Issue List on the Internet Tab is similar to other Tabs with some extra
features. The Internet Tab's Issue List operations change the focus of the browser.
FastTrack's browser focuses on a single issue at any moment and all Internet Tab
operations become relevant to that issue. Whenever the focus changes to a new issue,
the chart/information that was previously displayed for the former issue is retrieved for
the new issue.
- Drag issues from the Internet Tab's Issue List and drop in the browser window. Nothing
in the ColorBar is changed. The current screen changes to that same screen for the dropped
issue.
- You may also drag issue to the RED ColorBar cell. The current screen changes to that
same screen for the dropped issue. This operates like dragging to the browser window
except that the RED ColorBar cell is also changed.
- You may also drag issues to other ColorBar cells, but the focus of the browser does not
change. The screen will be unchanged.
- Highlight the RED ColorBar cell and then double-click an Issue. That issue moves to the
RED cell and gets the browser's focus.
Using the Arrow Keys on the Internet Tab
- Highlight the RED ColorBar cell.
- Click on the Issue List to select a starting point in the list.
- Now use the arrow keys to move sequentially through the list.The Internet screen
displayed will automatically change to the same screen for the new issue.
|
Changing the Issues Displayed
This section is a reiteration of the techniques described above.
Clicking the Mouse to Change the Issues Displayed
- Click on a ColorBar cell turning the background black.
- Type a symbol into the cell.
OR
Double-click on a member of the Issue List. The issue selected will replace the
highlighted cell
OR
- Don't highlight any ColorBar cells.
- Double-click on a member of the Issue List. The issue will replace sequentially . . .
first the red, then the green with the next double-click, etc.
Dragging with the Mouse to Change the Issue Displayed
- Click and Hold on a member of the Issue List. Be sure to wait
for the Drag icon,
 , to appear.
Drag to a ColorBar cell. Let go of the mouse button to Drop the symbol into a ColorBar
cell. , to appear.
Drag to a ColorBar cell. Let go of the mouse button to Drop the symbol into a ColorBar
cell.
- Click, Hold, Wait, Drag, and Drop (as above) but from the Index
Performance Tab. To get to the Index Performance Tab click on the word
"Index" in the lower right to display the Index. This is an index of all issues,
including all issues and indexes like the Dow Jones Industrials, S&P 500, etc..
- Click, Hold, Wait, Drag, and Drop the Name field above the Issue list to a ColorBar
cell. This will place the AVG of all issues in the list into the ColorBar. If several
issues in the list are highlighted before dragging the Name Field, then the AVG of only
those issues is computed.
Using the Keyboard to Change the Issues Displayed
- Move the mouse to the center of the screen and hit R for Red, G for Green, Y for yellow,
P for purple, C for Cyan (light blue), or B for Blue. This will popup an input box where
you can enter a symbol.
- Highlight a ColorBar cell (click the cell to make the background black). This determines
which cell will be changed. Move the mouse to the Issue list and hit the up and down arrow
keys. This will change the line to the next Issue List member.
Using the Toolbar to Change the Issues Displayed
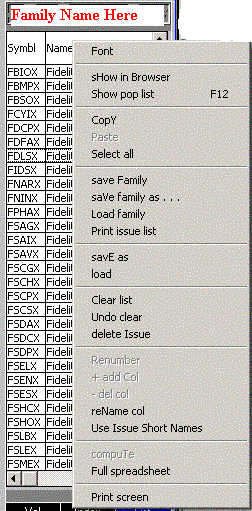 Right-clicking on the Issue List brings up these options: Right-clicking on the Issue List brings up these options:
- Font - Allows you to change the font in which the list is displayed
- Add to PopList - This menu item
replaces the "Show PopList menu item when the PopList is Visible. The PopList is just a free
floating Issue List used for scratch purposes. The PopList is an Issue List and has all
the property of a regular Issue List as shown in this section. Clicking "Add to
PopList" copies the highlighted issues on the current Issue List to the PopList.
Hitting the <Insert> key while the mouse is in the Issue List also copies the
highlighted issues to the PopList.
- Show PopList - The PopList remains invisible until this is clicked. The
PopList must be visible before "Show PopList" changes to "Add to
PopList". However, the <Insert> key works regardless of PopList visibility.
- Show in Browser - When this menu item is clicked, the last
clicked ticker symbol in the Issue List will be sent to the Internet tab
and appended to the existing Issue List on the Internet Tab. Also, the
current Internet page showing will be pulled up for the new symbol. This
means that if the 15-minute Candlesticks real-time (delayed) chart is
displayed on the Internet Tab that it will be redisplayed for the new
symbol.
- Copy - Copies the selected issues to the Windows
Clipboard. Highlighting one issue copies the whole list to the clipboard. Highlighting
multiple issues copies only those issues to the clipboard.
- Paste - Pastes the issues stored in the Windows Clipboard. When
multiple issues are on the clipboard, then an AVG of all the issues is pasted to a
ColorBar cell. Pasting to a list adds issues to the list without deleting the
current contents of the list,
- Select All - Selects all issues in the list.
- Save Family - Saves the Issue List to the family named at the top of
the issue list.
- Save as Family - Saves the Issue List to a family name you choose
in the Family Loader/Saver Dialog.
- Load Family -Loads a Family into the Issue List. Pops up the Family Loader/Saver Dialog.
- Print Issue List - Prints a text listing of the issue list. This option pops up
the Issue List Printer dialog box and allows you to customize the output of the issue list and preview it before sending it to the
printer.
- Save as- Allows you to save the issues in the list in a variety of
formats. See the Load/Save dialog.
- Load- Allows you to load files in a variety of formats into the list.
See the Load/Save dialog.
- Clear List - Clears the list.
- Undo Clear - Reverses the last Clear List reloading the list as it was
before clearing.
- Del Issue - Deletes all highlighted issues. You may also hit
<Del> to perform the same action.
- Renumber, Add Col, Del Col - Used only in the Spreadsheet
Tab.
- Compute - Used on the Internet Tab and the SpreadSheet Tab
- Print screen - Prints the whole, current image of the FastTrack as a
bit-mapped image including charts, lists, etc.
|