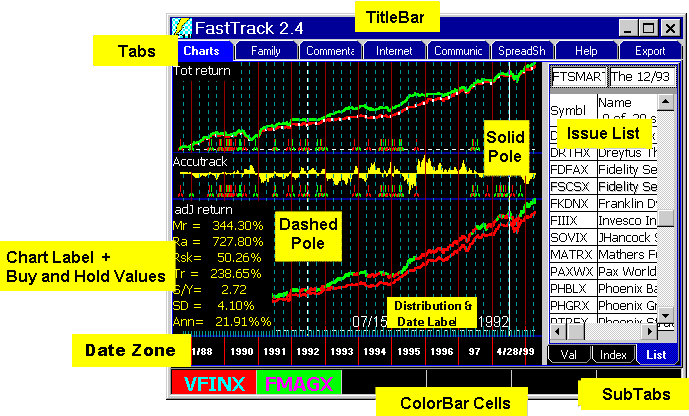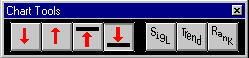Your Screen is Filled with Objects
Objects: A scary computer jockey term meaning . . . something you see
on the screen. For example, the Windows 95/98/NT Desktop is a big object. It contains
smaller objects, icons for your favorite programs, the taskbar, and the Start
Button. FastTrack is a big object that contains Tabs, Chart Labels, Date Labels, ColorBar
cells, and many more diverse objects.
- FastTrack uses mouse-operations EXACTLY LIKE the Windows 95/98 Desktop
- FastTrack does NOT use menus across the top like the antique Windows 3.1 used to do.
- Since FastTrack is NOT document oriented (like Word Processors, SpreadSheets, and
Graphic programs), the File/Open/Close/Edit/Save menu items used by these popular
applications do not apply.
Several objects, but not all objects on the Chart Tab, are labeled in yellow above.
Many of the objects contain numbers tagged with abbreviations like BH=, Tr=,
Adj=. Click here for abbreviation definitions.
Mouse Clicking on Objects
This is what the mouse clicking words used in this Help mean:
- Click (click the left mouse button once).
Clicking selects an object telling the computer to direct subsequent actions (like
keystrokes) to that object. Most objects change appearance when selected/deselected.
- Clicking an already selected object deselects it.
- Clicking a cell in the ColorBar. The cell background turns
black showing that it is selected. Subsequent key strokes (like FMAGX<Enter> are
directed to that cell.
- Clicking an icon on the Windows desktop. The icon background color changes showing that
it is selected. Any key strokes, like <Enter>, are then directed to that icon.
- Shift+Click (Hold down the shift key and click the mouse once.)
Shift+Clicking selects a range of object from the object shift+Clicked to the previous
object clicked . . . for example . . . selecting a range of the rows from a list of 100
rows.
- Clicking on row #5 of FastTrack of Issue Lists and then
shift+clicking on row #10 to select rows #5 through #10.
- Clicking on row #5 in Microsoft Excel then shift+clicking on row #10 to select rows #5
through #10
|
Control-Click (Hold down the Cntrl Key and click once).
This selects/deselects an object without affecting other objects already selected.
For example,
- Control-click several Windows Desktop icons to select them one at a time.
Control-clicking an already selected icon deselects it without affecting other icon
selection.
- Control-click rows in a FastTrack Issue List. Each control-click selects/deselects
individual rows without affecting the selection state of the other rows.
Double-click (Click the left mouse button twice quickly.) For example,
- Double-clicking an icon on the Windows desktop starts a program.
- Double-clicking a row in a FastTrack issue places in the ColorBar and draws the issue as
a line of the chart.
Right-Click (Click the right mouse button once.)
Right -clicking displays a list of object properties . . for example
- Right-Clicking on the Windows Desktop lets you change its size, appearance, etc.
- Right-Clicking on the FastTrack chart lets you change the period, colors, fonts, print,
etc..
Click, Hold, Wait, Drag, Drop (Click the left mouse
button, Hold it down, Wait (don't move the mouse) till the  appears, then move the mouse to another
object (Drag) and release the button (Drop). For example, appears, then move the mouse to another
object (Drag) and release the button (Drop). For example,
- Click-hold-wait-drag an icon from the Windows Desktop to the Start button. This puts the
dragged icon into the list that pops up when you click the Start Button.
- Click-Hold-Wait-Drag an issue in a FastTrack Issue List to a ColorBar cell. The issue
shown in the ColorBar cell and will be displayed as a line on the chart. If you can't
stand to wait, hold down the Alt key then Click-Hold-Drag without the Wait.
|
Some objects also respond to keystrokes. For example,
- Click on an unneeded Desktop icon and hit the Del key. The icon disappears. Note: You
had to select the object by clicking before it would respond to the keystroke.
- Click on a row of a FastTrack Issues List, then hit the Del key. The row disappears.
Note: The issue isn't deleted from a family or the database, its just is removed from that
particular list.
The ToolBar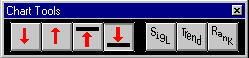
The toolbar has many uses. You can left-click to perform the
ToolBar functions or right-click to load and save signals,
trend lines , chart definitions, parameters, and trades.
|
The TitleBar . . . an object supplied by Windows, not FastTrack
These are features of all Windows programs:
- The titlebar contains the word FastTrack and the version number. Double-clicking the
empty space on the the titlebar alternates between full screen view (Maximized) and window
view (normal).
- Clicking the - (minus) button in the upper right hides FastTrack shrinking the window to
a button on the taskbar next to the start button.
- Clicking the button with the two little windows shows FastTrack in window view (normal).
- Clicking the button with one little window shows FastTrack in full screen view
- Clicking the X button shuts down FastTrack. This is the normal way to quit all Windows
95/98/NT programs.
- Right-clicking displays properties of the window.
The Tabs . . . objects supplied by FastTrack.
Each clicked tab exposes a new functional area of FastTrack with smaller, unique
objects on each tab. There is no special sequence of clicking required. Although FastTrack
always starts with the Chart Tab exposed, you can immediately click to another tab if you
wish.
- Chart Tab - Draws charts. There are more options on this tab
than any other.
- Family Tab: Funds and stocks are grouped into families. This
is an important aspect of FastTrack.
- Commentary Tab: Suggestions from FastTrack and selected
investment advisers.
- Internet Tab: Using FastTrack's integrated Web Browser.
- Communications Tab: Getting your data current and the
latest program versions.
- Spreadsheet Tab operations.
- Help Tab: This is the Tab you are currently reading.
- Export Tab: Converting FastTrack data for use with
other programs.
The ColorBar
The ColorBar at the bottom of the screen relates the displayed issues and their colors.
Click for more on the ColorBar.
Data Details by Moving the Poles
FastTrack provides Statistics Poles that you move around by
holding down the shift key and moving the mouse across the chart.
Keywords for Help Search
Tool bar, tool buttons, red arrow, tab click, click tab, change tab, change page,
|