Spreadsheet Columns Box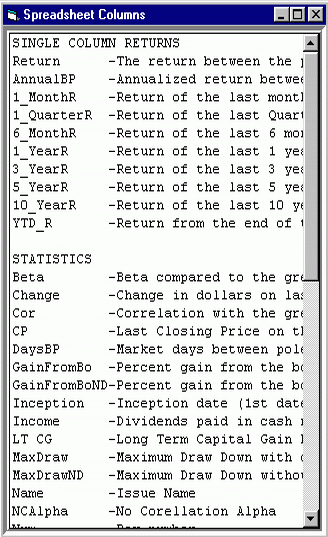
Updated
10/20/16
Why Would You Add Columns?
When you rank a family, only limited performance information is listed. You may wish to
know a great deal more about the funds you've ranked. Adding columns lets you put the
additional information on the line with the ranked performance values.
Clicking on a column heading causes the spreadsheet to be
sorted by that column.
Clicking a second time reverses the order of the sort (ascending/descending).
You may have more or less columns than show in the picture to the right.
How to Add a Column
Right-click on the spreadsheet and choose "Add Col". The spreadsheet Columns
box will appear. This box allows you to add columns to the Spreadsheet in the Spreadsheet Tab. Double-click on the line you want to add. It
will be appended to the right edge of the existing spreadsheet.
How to Hide the Spreadsheet Columns Box
Click on the Close box (the x in the upper right corner).
To Remove Columns on the Spreadsheet
Do this from the Spreadsheet Tab and NOT the Spreadsheet Columns Box. Right-Click the
desired column and choose "Delete Column" from the Spreadsheet Pop-up Menu.
Saving the Columns from Session to Session
First, columns headings are restored just like they were when you last shut down FastTrack.
No special action is required. However, if you want to save several different column settings,
then
- Right-click on the spreadsheet. Select "save as' (not "save as family")
- Save the spreadsheet as a CSV file.
- You must remember where you save the file in order to reload it in the future. We
recommend saving in the C:\ft\ft4win\chartdef\UserDef
folder.
To reload a spreadsheet
- Right-click the spreadsheet. Select "load".
- Open the csv file your previously saved.
FastTrack maintains spreadsheet files in the folder,
C:\ft\ft4win\chartdef\
Your personal files are likely saved in C:\ft\ft4win\chartdef\UserDef
folder
Once you get exactly the columns you want to have displayed, you can save the column
headings by saving the spreadsheet as
a CSV file, then saving the Chart definition (on the chart Tab).
The definition of a chart includes the Spreadsheet Tab columns displayed and the Chart Tab
family in the Issue List. When you load a chart definition, and then switch to the Spreadsheet
Tab, the saved columns will displayed. However, the data content (family of funds displayed)
What do the Columns Mean?
Most of the statistics listed in the columns are also found on the other Tabs of
FastTrack. Click the links below for discussions of the statistics.
Single Column Returns
Selections under this category add a column for each period in the charts unless the
period is already on the spreadsheet. The dates on these columns will change as the
period on the charts changes.
- Return - The return between the poles or between pole and chart end.
- AnnualBP - Annualized return between poles.
- 1_MonthR - Return of the last month ending on the last date displayed.
- 1_QuarterR - Return of the last Quarter ending on the last date displayed.
- 6_MonthR - Return of the last 6 months ending on the last date displayed.
- 6_MonthR - Return of the last 6 months ending on the last date displayed.
- 1_YearR - Return of the last 1 year ending on the last date displayed.
- 3_YearR - Return of the last 3 years ending on the last date displayed.
- 5_YearR - Return of the last 5 years ending on the last date displayed.
- 10_YearR - Return of the last 10 years ending on the last date displayed.
- YTD_R - Return from the end of the chart to the beginning that year.
Statistics
- 52 Week High - The highest closing price (adjusted for dividends) in the last 52 weeks.
- 52 Week Low - The lowest closing price (adjusted for dividends) in the last 52 weeks.
- AnnualBP - The annualized return
between the poles.
This should be the same as the Ann= value.
- Beta -The date span for the computation is the span between the poles.
How computed
How to Interpret
- Change - The change in dollars for the last day regardless of the
placement of the poles.
- Cor - Correlation of the issue with the green line in the ColorBar. The
date span for the computation is the span between the
poles.
How Computed
How to interpret
How to control its parameters (settings).
As it appears on the T Chart
- CP - Current Price: The last price displayed on the current chart
regardless of the placement of the poles. If the prices displayed when moving the
Dashed Pole are unadjusted/adjusted, then the CP is the unadjusted/adjusted price. Click to discover how to change from viewing adjusted to
unadjusted prices.
As CP appears on the T Chart
- DaysBP - The number of days
between the poles.
- Excess Return - This is the actual return of the period (BP=) minus the predicted return (RR=) for the period. A negative Excess Return means the fund underperformed expectations. See the discussion of RR= . The standard and low Risk basis must be properly set.
- FTAlpha - FTAlpha combines correlation with return to rank Issues to be added or
subtracted from a portfolio (green line) of stocks or funds.
How to Interpret FTAlpha
How Computed.
- GainFromBo - Gain from the bottom of the Maximum Draw
Down between the poles. The calculation starts at the lowest point between
the poles and computes return to last date displayed on the chart. "Value" investors will be interested in issues which are near their
drawdown
lowest points. See MaxDraw and MaxDrawND below. The date listed is the day
of maximum drawdown.
Note: This column sorts
alphabetically when clicking at the top of the column. To sort for %
gain, add the column, GainFromBoND, which is sorted as a number.
- GainFromBoND - Same as GainFromBo above but WITHOUT the dates of the
draw down. Useful
when for importing into a full spreadsheet like Excel to use the GainFromBo number in
computations . . . no date text to mess up the number value or sorting.
- Income- Split-adjusted dividends for an issue. The date span for the
computation is the span between the poles. The total includes the reinvestment and compounding
of distributions. IT IS NOT A SIMPLE TOTAL of distributions for a single share.
How Computed
As it appears on the T Chart
- LT CG _Long-Term Capital Gains Distributions for an
issue. The date span
for the computation is the span between the poles. Includes Super Long
term cap gains.
How Computed
As it appears on the T Chart
- MaxDraw - Maximum percent loss for the
period between the poles. In general, MaxDraw will
be highest for issues whose Standard Deviation (SD=) is the highest. The data in the
column includes the dates of the draw down. The loss is measured between
the two points in the period between which the loss is greatest.
Note: This column cannot be sorted
by clicking at the top of the column. To sort MaxDraw by this method, add the column MaxDrawND.
- MaxDrawND - Same as MaxDraw above but WITHOUT the dates of the
draw down. Useful
when for importing into a full spreadsheet like Excel to use the MaxDraw number in
computations . . . no date text to mess up the number value.
- Pole - The closing price on which the Dashed Pole rests. If the prices
displayed when moving the Dashed Pole are unadjusted/adjusted, then the CP is the
unadjusted/adjusted price. Click to discover how to change from
viewing adjusted to unadjusted prices.
- MarketCap
The meaning of this Column is different for funds and stocks:
For Stocks: The value of all outstanding
shares in billions. This it today's closing price X SharesOut (see below). This relates to the
characterization of a stock as a Small Cap or Large Cap stock.
For Funds: The value of all
outstanding shares in billions. This column is the total assets (all classes
combined),
THIS IS NOT the average market cap
of the holdings of the fund. See Families Description
for characterization of funds by market cap of holdings. Also, see
characterization of funds by Fund
Size.
- Name - The name of the issue.
- NCAlpha - Non correlated Alpha: This measures the extra return of
an issue considering its volatility with respect to the low risk basis. It
appears only as a spreadsheet column.
How Computed
How to interpret
- Other - The value of issues with strange strange types of
distributions. This often points out companies who are involved in merger and/or poison
pill anti-takeover strategies.
- RelIndex - The index which is most highly correlated with an
issue. For Funds, the indices used in the comparison are members of the CorIndex
family. For stocks, all members of Indexfam family could be used.
How to interpret
- RelSD - Relative Standard Deviation. The issue's SD divided by SD of
its RelIndex. If there is no Relevant Index, then the current green line
is assumed to be the Relevant Index.
- RR- This is the same risk-adjusted return figure given for the
white line in the J and 2 Chart when the Dashed Pole is on the leftmost
day. When this figure is higher than the Return column value, the fund has
good risk adjusted return for the period between the poles.
- Return - The date span for the computation is the span between the poles. The total return of the issue for the
ranked period. Most ranking strategies are based on sorting this column.
- RSI - The RSI values from the charts tab. Regardless of the time period ranked
the spreadsheet will reflect the RSI of the last date in your database.
How to Interpret
- Sharpe Ratio - Shows the return-to-risk ratio. The higher the ratio, the better
the return and/or the less the risk. Classic Sharpe compares issues to the
"Risk-Free" 13-week T-bill return (IRX-X), but
FastTrack compares to the data you select in the 'Low Basis for Risk Return' field in the parameters screen.
The Sharpe Ratio is not calculated for time periods of less than 15 days.
How Computed
- SD - Standard Deviation - The date span for the computation is the span
between the poles. SD cannot be computed for period less than 15 market days. The SD for
shorter periods will be set as 0.
How computed
How to Interpret
As it appears on the T Chart
As it appears on the J and 2 Charts
- SharesOut - The number of shares outstanding in millions.
The Number of shares of the fund in millions. This value is
revised about once a month on about the 15th.
- Sub_Return- The subsequent return of an issue from the end of the
period ranked to the last day displayed on the chart. Used to evaluate the
success of a ranking.
- ST CG - The total value of short-term capital gains. The date span for
the computation is the span between the poles. The total includes the reinvestment and
compounding of distributions. IT IS NOT A SIMPLE TOTAL of distributions for a single share.
How Computed
As it appears on the T Chart
- Symbols- The ticker symbol
- TotDis - The total of all distributions of all types.
The date span for
the computation is the span between the poles.
The total includes the reinvestment and compounding of distributions. IT IS NOT A SIMPLE TOTAL
of distributions for a single share.
How Computed
As it appears on the T Chart
- Ulcer Index - The standard deviation of a fund's percentage drop from
it's highest prior NAV. The lower the value, the easier an investment will be to live with
and the less troubling it will be on the down days.
How Computed
How to Interpret
- UPI - Ulcer Performance Index. A good measure of the Risk Adjusted
return of an investment. The higher the value, the better the investment.
How Computed
- How to Interpret
- User - User entered values. These are saved when the
spreadsheet is saved in CSV form. They are NOT saved when the spreadsheet is saved a a
family. Double-click on a cell in the USER column to enter a text for the cell. The text
should NOT contain any commas or Tabs. If any do exist, they are replaced with a space.
Enter a single comma in the field to erase the previous field contents
- Yield - The date span for the computation is the span
between the poles.
This is the same period for which Return is computed. Interpret this value to be the projected
yield for the coming year assuming that the share price is unchanged (same as last date
displayed) and that the same dividend amounts per share are paid. This projection works better
with bond funds than equity funds.
How Computed
- Yield1Y - The yield for the most recent year
regardless of the positions of the poles. This is the same as the One Year Yield- shown on the Chat
Tab when the pole is on the last day. Interpret this value as the historical record of
what one share paid in the past year.
How Computed
|
|